Hypercam2 programını kullanarak masaüstünüzü video formatında kayıt edebilirsiniz. Peki neden ? Mesela bilgisayarınızda yaptıklarınızı kaydederek ders veya anlatım niteliğinde videolar hazırlayabilirsiniz veya msn'de karşı tarafın kamerasının kaydını alabilirsiniz yada izlediğiniz bir filmin istediğiniz kısmını kaydedebilirsiniz. Ve bunun gibi daha birçok şey....
İlk olarak programı buradan ya da buradan indirin. Boyutu 2 MB
Kullanımı
1.Bölüm: Screen Area Sekmesi
Aşağıdaki bölümde yani Screen Area sekmesinde görüntü kaydınızla ilgili başlangıç ayarlarını yapabilirsiniz.
Select Region butonuna tıklayarak kayıt yapacağınız alanı seçebilirsiniz. Mesela msn penceresinde karşı tarafın kamera alanını seçebilirsiniz.
Select window ise herhangi bir pencereyi kaydetmenize yarar. Mesela belgelerim klasörünü yada bilgisayarım'ı ya da msn penceresini...
Select Region : Masaüstünde herhangi bir alanı kaydetmeye yarayan bölümdür.
Select Windows : Seçilen herhangi bir pencereyi kaydeder.Make this rectangle blink : Kayıt ettiğiniz yerin yanıp sönmesini sağlar.
Leave Hypercam Windows Opened : Kayıt sırasında Hypercam'ın ana penceresi açık kalır.
İconize Hypercam Window to the Task bar : Hypercam ana penceresi kayıt anında simge durumuna gelir
Hide Hypercam Window : Hypercam kayıt anında tamamen kaybolur [F2 tuşuyla geri getirilebilir]
2. Bölüm: Hotkeys Sekmesi
Bu sekmede program için kayıt anındaki kısayol tuşlarını ayarlayabilirsiniz...
Kaydı başlatmak ve durdurmak için F2 tuşu
Duraklatma ve Devam Etme için F3 tuşu
Single Frame Shot [in pause mode] için F4 tuşu [Bu mod görüntü pause modunda iken yani duraklatma sırasında ekranın fotoğrafını çekmek içindir.]
3. Bölüm: AVI File sekmesi
Avi file name : Çekilen videonun kaydedileceği yeri seçmenizi sağlar.
Record sound : Görüntü + Ses kaydı.
Add sequential number to the file name : Kaydedilen videoların ismine ardışık sayılar verir. Mesela clip1, clip2 şeklinde...
Rate in frames per second , Record : Saniye başına alınacak frame sayısı...
Video Comprassor : Kaydedilecek videonun formatını belirlemenizi sağlar (divx - xvid - mp4 gibi)
4.Bölüm: Sound Sekmesi
Bu sekmede Record Sound seçeneğini işaretlerseniz görüntü+ses kaydı yaparsınız. Aşağıdaki diğer seçenekler ise ses kalitesini ayarlamanızı sağlar.
Önerilen ayarlar Sample Size:16 Bit, Select Sound Quality: 22050
5. Bölüm: Other Options Sekmesi
Bu sekmede mouse'unuzla ilgili ayarları ve efektleri yapabilirsiniz. Pek önemli değil.
Record Cursor : Mouse hareketlerini kayıt etmek istiyorsanız bu seçeneği işaretlemelisiniz.
İşte en can alıcı bölüm burası :)
Programı fullemek için yapmanız gerekenler
İlk olarak Licence sekmesine geçin ve bu sekmedeyken aşağıdaki lisans kodunu eksiksiz olarak kopyalayın. Kodu kopyaladıktan sonra sizin birşey yapmanıza gerek yok program kodu otomatik olarak alacaktır...
PD:{HyperCam 2}
LO:{Trento Castricone}
SN:{e5-6160309}
NC:{1}
LD:{2004.06.13}
KI:{HPHS-0}
FS:{0}
KD:{100
048 098 002 001 003 128 020 088
020 218 217 142 101 237 160 167
138 156 046 095 153 097 206 124
115 001 129 048 009 006 005 043
014 003 002 026 005 000 048 011
006 007 042 134 072 206 056 004
001 005 000 004 047 048 045 002
021 000 153 051 134 092 118 170
206 084 238 198 104 151 250 220
177 054 124 224 130 120 002 020
076 011 125 220 100 055 144 136
223 124 210 093 005 200 148 105
159 241 027 199
EK:}







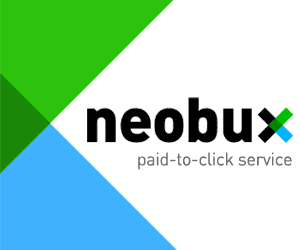





20 Yorum:
sizin anlatımlarınızda olmasa bu programlara fransız kalacaz :)
bende olmuyor yaziyon bende ver 2.16 var
kardesım bu lisans kodunu nereye yazıcaz ya acil lazım :(
ayrıca bu kod dan sonra sory.... diyor dewamı yok :S
eyw kardşeim cok saol senin sayende ayarldım
teşekkürler ama bu lisans işini yapamadım
abi bende v 2.25.01 vr naası yapıcam
beyler videoyu çekiyorum ama hızlı oluyor onu nasıl ayarlıcaz
ya ben yapıyorum ama ben mausu nereyegötürsem kaydedeceğim yer arından geliyo
nasıl vidyo y u yavaş çekeriz ve nasıl ses le birlikte kayd eder
Kardeş yapıyorumda ss hızını nası ayarkıycam çok hızlı
Ya çok teşekkür ederim progamı indirmiştim nereye kaydettiğini anlamamıştım bu site çok işime yaradı.
admin bende herşey tam yapıyorum seste tamam ama ses yaptıktan sonra çok hızlı ve önden geliyor veya arkadan geliyor birtürlü eşitlik sağlanmıyor acilen cevap yazsanız sevinirim yakılşık 100 kişi beni bekliyorrr
lisansı nereye yazcaz kardeş !!
video hızlı diyorsanız hypercamden avı file girin ordaki rate in frames ile başlayan kutucukta 10 yazar onu 5 yapın ben yaptım düzeldi.
video hızlı diyosanız hypercamdeki avı file a girin orda rate in frames per second ile başlayan kutucukta 10 yazar onu 5 yapın düzelir. bende düzeldi.
Kardeşim Bu Lisansı Kopyaladım Gelmedi
yahu bende herşey tamam ama mesela minecraft ta video çekicem gereksiz yere koşuyor zıplıyor dogru dürüst çekemiyorum videoyu yardımcı olun lütfen
abi çok iyi yhaaa!!!!!!
süper çok saol işime yaradı yahu kaç gündür video çekecem çekemiom çok saol <3 <3 <3
Yorumuzu yazıp gönder butonuna bastığınızda 'İsteğiniz gerçekleştirilemedi. Lütfen yeniden deneyin' gibi bir uyarı alabilirsiniz. Tekrar gönder butonuna bastığınızda sorun düzelecektir.
Sitedeki Herhangi Bir Dökümanın, Yazılımın ya da Yazının Telif Haklarını(zı) İhlal Ettiğini Düşünüyorsanız İletişime Geçiniz.
İletişim Adresi: admin@crackerturk.net